
Der erste Schritt zu einer realistischen Abstimmung zum Ausdruck für zu Hause ist die visuelle Kalibrierung des Monitors. Dazu verwendet man das Zusatzprogramm Adobe Gamma. Sollten Sie Adobe Gamma nicht auf Ihrem Rechner finden, installieren Sie eine Testversion der Adobe Bildbearbeitungsprogramme. Dass muss nicht der aktuellste Photoshop sein, es reicht auch Adobe Album in der kostenlosen Version aus - es geht nur um das Zusatzprogramm.
Unter Windows finden Sie nun ein Symbol unter Start --> Systemsteuerung (eventuell vorher zur "klassischen Ansicht" wechseln).
![]()
Im ersten Dialog wählen wir "schrittweise" aus.

Im nächsten Schritt wird der Name des Profiles bestimmt. In der einfachsten Variante belassen wir den Namen bei dem Standard sRGB. Das hast den Vorteil, dass nach Fertigstellung alle Anwendungen unser neu kalibriertes Profil benutzen. Also auf "Weiter" klicken.
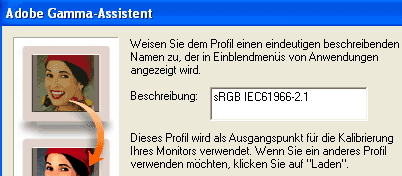
Im nächsten Schritt wiederum auf "Weiter", es sei denn, Sie haben im Handbuch andere Werte gefunden.

Jetzt kommt ein wichtiger Klick. Zur genaueren Einstellung entfernen Sie das Häkchen bei "Nur einzelnes Gamma anzeigen".

Nun kommt die eigentliche Kalibrierung ! Folgen Sie der Anweisung und verschieben Sie die Regler am Anfang recht deutlich, um dann fein abstimmen zu können. Es hat sich bewährt, dabei auch etwas zu blinzeln, um das Verschwimmen zu sehen. Während dieser Justierung änden sich die Farben und die entsprechende Anmutung gewaltig.
Deshalb ein wichtiger Hinweis ! Es kann passieren, dass die einzelnen Gamma-Werte perfekt mit der Umgebung "verschwimmen", Ihnen aber ihr Monitorbild farbverfälscht erscheint. Achtung - Sie gewöhnen sich sehr schnell an die neue - und nun bessere - Einstellung. Sie dürfen nicht in den Fehler verfallen, die Farben nach ihren persönlichen Geschmack, etwa nach einem Hintergrundbild abzustimmen. Damit werden alle folgenden Arbeiten eventuell stärker verfälscht als sicherer kalibriert ! Halten Sie sich also nur genau an die Gamma-Kästchen.
Was eigentlich einfach erscheint, zeigt genau an dieser Stelle den Wert einer technischen Lösung. Dann entscheidet kein Mensch nach seinem Eindruck, sondern es werden korrekte Messwerte zur Justierung genutzt.
Im nächsten Schritt geht es um den Hardware-Weißpunkt. In der Regel kann man hier den Herstellervorgaben trauen - man verwendet die Tageslichteinstellung von 6500° Kelvin. Probieren Sie auch einmal unter "Messen" eine eigene Variante aus. Wie im Dialogfeld beschrieben stellen Sie das mittlere Kästchen auf ein neutrales Grau. Nach Klick auf das mittlere Kästchen bzw. die Enter-Taste können Sie den selbst ermittelten Wert mit der Voreinstellung vergleichen. Hier wird allerdings der Vorteil der unbestechlichen technischen Lösung noch deutlicher.

In nächsten Fenster stellen Sie eventuell den Software-Weißpunkt ein. In der Regel belassen Sie auch diese Werte auf 6500° K.
Kurz vor dem Abschluss können Sie sich die Auswirkung Ihrer neuen Einstellung anzeigen lassen.
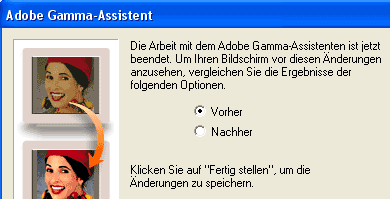
Vor dem Klick auf "Fertigstellen" noch einmal der Satz: Hier geht es nicht um persönlichen Geschmack oder schöne Farben - es geht um eine technisch korrekte Einstellung.
Natürlich haben Sie auch nach dem Klick auf Fertigstellen jederzeit die Möglichkeit, entweder Adobe Gamma aus der "Autostart-Gruppe" zu löschen oder neu zu kalibrieren. Typische Fehler sind immer ein kritisches Umgebungslicht. Kalibrieren Sie also möglichst an einem Tag mit gleichmäßig grauem Himmel.
Im Ergebnis ist Ihnen nicht nur eine eigene Kalibrierung gelungen, Sie haben auch erlebt, an welchen Stellen technische Hilfsmittel durchaus ihr Geld wert sind. Davon lesen Sie auf der nächsten Seite.
